Tutorial
How to Install Linux Mint 21 [The Simplest Way Possible]
Linux Mint 21 is one of the best Linux distributions for beginners. It's easy to use, doesn't use up a lot of system resources and has a lot of software available.
There are 3 ways to install Linux Mint
- Install Linux Mint in a VirtualBox in Windows like a regular desktop installation. Kind of like try before you buy (Oh wait. It's free, nothing to buy)
- Install Linux Mint in dual boot mode with Windows keeping both Windows and Linux Mint on the same computer. (Make sure you have enough drive space because Windows takes up a lot of space.)
- Replace all other operating systems and install Linux Mint as the only OS on your computer.
In this tutorial we'll discuss how to install Linux Mint removing other operating systems from your computer.
I am using Linux Mint 21 Cinnamon but the steps below work for any other Mint version and desktop variants known as Desktop Environments like Xfce and MATE. The screenshots might look a little different but the steps are the same.
Things you'll need before we begin
- A USB (flash drive) of at least 4 GB in size. You can also use a DVD.
- An active internet connection to download the Linux Mint ISO. Internet is not required for installation.)
- A live USB making tool on the computer you use to download the ISO. In Windows the live (bootable) USB creation tool is Rufus.
- IMPORTANT but optional. If you have important data on the computer you going to install Linux Mint on, you should copy those files to an external drive, disk or cloud service.
Minimum system requirements for Linux Mint 21 default Cinnamon edition.
- Minimum 1 GB RAM (2 GB recommended for comfortable use).
- Minimum 15 GB of disk space (20 GB recommended).
- Minimum 1024x768 rsolution (on lower resolutions, press ALT to drag windows with the mouse if they don't fit in the screen).
WARNING!
This method of installation formats your entire drive. That means any data present on the system will be wiped out.
Be sure to SAVE any data on an external USB or other external source so you can copy it back after installing Mint.
Step 1: Download the Linux Mint 21 ISO
Go to the Linux Mint website and download Linux Mint in ISO format. This file is used for creating the installation USB
You'll find three variants (I call them flavors)
- Cinnamon (what I use)
- MATE
- Xfce
If you don't know about them or are unsure which one you want, go with the default Cinnamon.
(you can change it later or even add multiple desktop environments to chose from on the fly. Something Windows will never do.) When you click on that, you'll find various mirror websites (find the mirror site closest to your location) and a torrent link to download the ISO file. (Don't let the word "torrent" scare you, this kind of torrent is perfectly legal)
(you can change it later or even add multiple desktop environments to chose from on the fly. Something Windows will never do.) When you click on that, you'll find various mirror websites (find the mirror site closest to your location) and a torrent link to download the ISO file. (Don't let the word "torrent" scare you, this kind of torrent is perfectly legal)
If you have a good internet connection for downloading 2 GB of the file without any issue, use the mirror site closest to you for a faster download.
If you don't have a good, constant internet connection, opt for the Torrent download. A torrent downloader (like BitTorrent will be needed. The Brave Browser has a torrent downloader built in.)
Step 2: Create a live USB of Linux Mint
Now that you have downloaded the ISO, it's time to create the live USB of Linux Mint.
You'll need a dedicated program that creates a live USB. There are several such tools available for free such as balenaEtcher available for Windows, Linux and macOS.
If you are using Windows you can also use Rufus which is what I used. BalenaEtcher is easier to use but Rufus is more detailed..
Select the ISO file. Chose the correct partitioning scheme. Almost all of the computers made since 2014 use a GPT partitioning scheme. Computers older than 2014 may use an MBR partitioning scheme. You should check which scheme your system uses to be sure. If you choose the wrong scheme Linux Mint may not install but fear not.
If you chose the wrong partitioning scheme go back to this step and recreate the USB choosing the other scheme and install again.
Give Linux Mint a try before you commit
From here Linux Mint is actually usable right from the USB so you can try it out before you commit to installing it. You just can't save anything you do to the USB.
Step 3: Boot from the live Linux Mint USB
This might be the hardest step depending on your computer knowledge as you need to change the boot order in the computer's BIOS.
Once you have successfully created the Linux Mint USB, it's time for installation.
Plug in the Linux Mint USB and restart your system. At the boot screen when you see the logo of your computer manufacturer (not the logo of your OS), press F2, F10, F12 or DEL to enter the BIOS settings.
In here you need to change the boot order so your USB or removable media is on the top of the boot order then save and exit the BIOS (usually by pressing F10).
Your scrreen may look different for different manufacturers. You'll have to find this setting on your own or search the internet for BIOS instructions for your manufacturer.
Step 4: INstall Linux Mint
Your computer should have automatically started booting from the USB instead oof the main drive. You'll see a screen like this that gives you options. Go with the first option.
In a few seconds you'll be inside the Linux Mint Live environment. It may take a little longer if you are using USB 2 vs. USB 3.
You'll see an "Install Linux Mint" icon on the desktop. Click on it to begin installation.
It will ask you some basic information like language and keyboard layout. Choose the most appropriate ones for you.
Avoid connecting to the internet during installation
I strongly advise NOT connecting to the internet while installing Linux Mint. This way the installation is quicker as it does not try downloading updates while installation is progressing.
The point of no return
The next screen is the most important part of the installation. You are going to format the entire drive. If you forgot to save your important files this is the last point in which you can do that.
BEYOND THIS POINT ALL FILES ON THE MAIN DRIVE WILL BE LOST.
In this installation method. Linux Mint handles everything on its own. It creates an ESP partition for EFI boot manager of about 500 MB and the rest of the disk is allocated to root partition. The root consists of a swapfile for swap usage and your home directory. This is the easiest setup with no extra effort.
You'll be warned that the disk will be formatted. Click continue.
Select your timezone. This setting can be changed later.
Next, set a username and password. Use an easy to remember password because you'll have to use it all the time. This is part of the safety that Windows doesn't provide. Nothing can be installed on the kernel without the password.
The rest is pretty straightforward from here. Just wait 5 to 10 minutes for installation to complete. Far less time than it takes for Windows to install.
Once the installation finishes it will ask you to restart the system. Restart it.
When the system turns off it will ask you to remove the USB and press Enter.
That's it. You'll now boot into Linux Mint 21. Enter your password you created earlier and you'll enter Linux Mint 21 to see a welcome screen like this.
I hope this tutorial helped you in installing Linux Mint easily. If you face any issues or difficulties or if you are confused at all, feel free to leave a comment below or go into the LIVE CHAT.










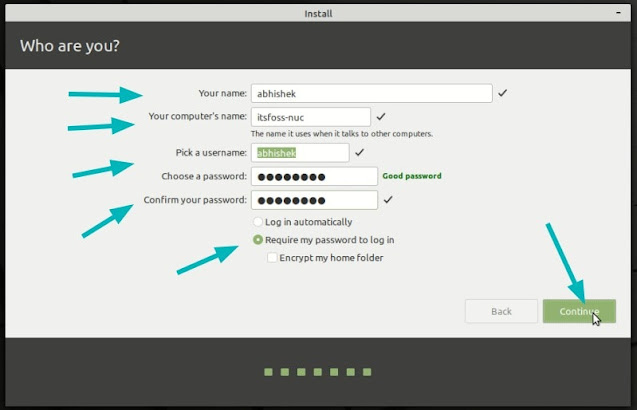






No comments:
Post a Comment